- Home
- About us
- Products
- for Siemens
- Agricultural Terminal
- for A-B-B
- Advantech
- Allen Bradley
- AMTouch
- B&R Power Panel
- BECKHOFF HMI operator Repair
- Beijer HMI
- Bosch Rexroth
- Danielson Touch Screen Replacement
- Delem
- Delta
- DMC
- EATON Micro Panel
- ELO Touch Screen Panel
- ESA HMI
- Exor UniOP
- EZ Automation
- Fagor
- Fuji Hakko
- GE Fanuc
- GUNZE Touch Panel
- IDEC
- John Deere
- Koyo
- KUKA SmartPAD
- Lenze
- Microtouch 3M Versatouch touch screen
- Mitsubishi
- Omron
- Panasonic
- Parker
- Proface
- Red Lion
- Robotic Controller
- Schneider
- Sigmatek HMI
- Trimble
- Ventilator Parts
- Weinview
- Other Terminal Brand
- HMI Touch Screen Panel
- Touch Panel Screen Suppliers
- Touch Screen Panel supplier
- Auxiliary Accessories
- LCD Display
- Faqs
- News
- Certificate
- Contact us
EZW-T15C-ED EZW-T15C-EH MMI Touch Glass Protective Film






- group name
- EZTouch HMIs
- Min Order
- 1 piece
- brand name
- VICPAS
- model
- EZW-T15C-ED EZW-T15C-EH
- Nearest port for product export
- Guangzhou, Hongknog, Shenzhen, Taiwan
- Delivery clauses under the trade mode
- FOB, CFR, CIF, EXW, FAS, CIP, FCA, CPT, DEQ, DDP, DDU, Express Delivery, DAF, DES
- Acceptable payment methods
- T/T, L/C, D/P D/A, MoneyGram, Credit Card, PayPal, Westem Union, Cash, Escrow
- update time
- Tue, 28 Oct 2025 16:47:02 GMT
Paramtents
Touch screen tapes Resistance touch screen
Size 15 inch
Brand EZAutomation
Warranty 365 Days
Product Line EZAutomation EZTouch HMIs Series
Supply EZTouch HMIs Touch Screen Protective Film
Part Number EZW-T15C-ED EZW-T15C-EH
Shipping 2-4 workdays
Packging & Delivery
-
Min Order1 piece
Briefing
Detailed
EZAutomation EZTouch HMIs EZW-T15C-ED EZW-T15C-EH Touch Panel Front Overlay Replacement
Order each part separately is available
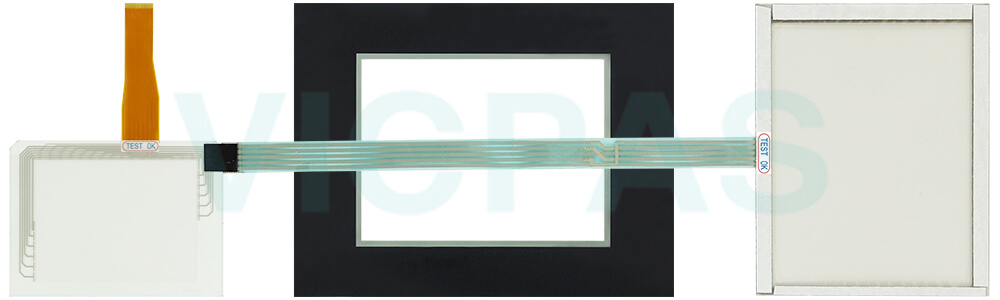
VICPAS supplies EZ Automation EZTouch HMIs EZW-T15C-ED EZW-T15C-EH Protective Film and Touch Panel with 365 days warranty and support Urgent Worldwide Shipping. All EZTouch HMIs have a remote monitoring and control feature where you can monitor and control the functionality of an EZW-T15C-ED EZW-T15C-EH Touch Screen Front Overlay HMI remotely via a Smartphone with iOS or Android OS. RMC can also be done over an Ethernet connection in all EZTouch HMIs. EZTouch HMis have an extremely innovative Visibility tag on all objects. The object appears on the screen only if the visibility tag is true. Along with EZTouch's feature of overlapping objects, the visibility tag is a great space saver on the screen.
All EZTouch EZW-T15C-ED EZW-T15C-EH Touch Screen Front Overlay HMIs allow pass-through programming of any device connected to the HMI, whether it is a PLC, PAC or a Drive. PLC Programming software of any make, for example, Rockwell can pass through the same programming port as the EZTouch programming software making it very convenient to program the whole control system through just one port/connection.
Specifications:
The table below describes the parameters of the EZAutomation EZTouch HMIs EZW-T15C-ED EZW-T15C-EH Touch Screen Monitor Front Overlay HMI Parts.
| Agency Approval: | Ul, cUL, CE |
| Display Resolution: | 1024 x 768 pixels |
| Model Number: | EZW-T15C-ED EZW-T15C-EH |
| Product Line: | EZ Windows HMI |
| Touch Size: | 15" |
| Brand: | EZAutomation |
| Display Type: | w/Built-in Anti-glare |
| Power Supply: | 24 V DC |
| Storage Temperature: | -25 to 65℃ (-13 to 149℉) |
| Warranty: | 365 Days |
Related EZAutomation EZTouch HMIs Series HMI Part No. :
| EZTouch HMI | Description | Inventory status |
| EZW-T10C-E | EZTouch HMI Front Overlay Touch Membrane Replacement | In Stock |
| EZW-T10C-EC | EZ Automation EZTouch HMI Series Touch Glass Front Overlay Repair | In Stock |
| EZW-T10C-ED | EZAutomation EZTouch HMI Series Touch Digitizer Glass Overlay Repair | Available Now |
| EZW-T10C-EH | EZTouch HMI Panel Glass Protective Film Repair Replacement | Available Now |
| EZW-T10C-EM | EZAutomation EZTouch HMI Series Touch Screen Monitor Front Overlay | In Stock |
| EZW-T10C-EP | EZAutomation EZTouch HMI Series Front Overlay MMI Touch Screen Repair | In Stock |
| EZW-T15C-E | EZ Automation EZTouch HMI Series HMI Touch Screen Protective Film | Available Now |
| EZW-T15C-EC | EZAutomation EZTouch HMI Series Protective Film Touchscreen Repair | In Stock |
| EZW-T15C-ED | EZAutomation EZTouch HMI Series HMI Protective Film Touch Screen Glass | Available Now |
| EZW-T15C-EH | EZAutomation EZTouch HMI Series Front Overlay Touch Screen Panel Repair | In Stock |
| EZW-T15C-EM | EZ Automation EZTouch HMI Series Touch Screen Protective Film Replacement | In Stock |
| EZW-T15C-EP | EZTouch HMI Series Touch Panel Protective Film Repair Replacement | Available Now |
| EZTouch HMI | Description | Inventory status |
EZAutomation EZTouch HMIs Series HMI Manuals PDF Download:
FAQ:
Question: How to put a Label on the Report?
Answer: Perform the following steps:
1. Click on the box in front of Label Text if you want a label for your object.
2. Use the UP/DOWN arrows after the Language box to select a language number.
3. Select Character Size from the available sizes.
4. Enter Label Text up to 40 characters.
5. Select the Position of the label, whether you want it to appear at the Top or the Bottom of the object frame.
6. Select the Text and Background Color. Click on the down arrow to view the color palette.
7. Display Frame is selected by default. If you do not want the frame around the object to be visible, click on the box to deselect (the box will be empty).
Question: Enter Text
Solution:
Here you will enter the Text that will appear within the touch object, and control how that text will appear.
1. Select the Language number (1–9) for the Text.
2. Type in what you want to appear within the button.
3. Select Character Size from the available choices.
4. Select the Color of the Text and the Color of the Background.
5. If you want the Text or the Background to Blink, click on the box below Blink to place a check mark indicating that the option is enabled.
Common misspellings:
EZW-T15C-ED EZ-T15C-EHEZW-T15-ED EZW-T15C-EH
EWZ-T15C-ED EZW-T15C-EH
EZW-T15C-ED EZW-T715C-EH
EZW-T15C-ED EZWW-T15C-EH
